- $USD
- English (United States)
- Hire an Expert
- Get Support
- Blog
- How To Watermark Product Images In WooCommerce
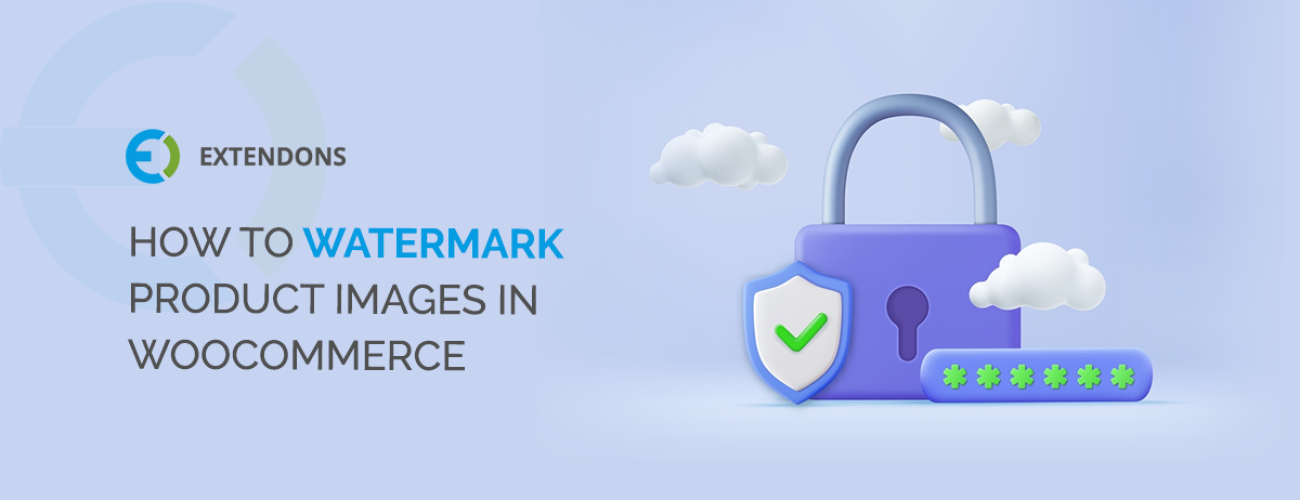
How To Watermark Product Images In WooCommerce
Images and high quality photography is the intellectual property of any online store or an artist. The eCommerce websites spend time and money in producing high definition images of the products to better display them on virtual racks. But, all their efforts go in vain when the competitors steal their images and utilize it somewhere else.
In the same manner, many photographers and artists use WooCommerce to display their images and portfolios or use original images for their products and services. This type of sites usually contains original images of artists and photographers etc. Sometimes other people steal your WooCommerce product photography and use them without any permission. For solving these kinds of issues most of the site owners add their brand name or images as a watermark to their images.
However, the watermark makes more difficult for others to steal your unique images and display it as their own work. Protect the images by using a watermark on your WooCommerce shop, which helps you to protect your unique product images. Also, no one can use those images without your permission.
Today I will show how easy it is for WooCommerce owners to add watermark automatically to any images. In this article, I will show you step by step how to add WooCommerce Image Watermark Plugin.
Steps to Add Watermark on WooCommerce Product Images
Step 1: Download WooCommerce Image Watermark Plugin from Extendons.
Step 2: Installation the WooCommerce Watermark Plugin
Step 3: Activate the Plugin from Backend
Step 4: Create Rule for Adding a Watermark
Step 5: Add Image Watermark or Text Watermark
Step 6: Configure Image Watermark to Your Accordingly
Step 7: Configuration Text Watermark
Step 8: Choose Opacity and Placement for Watermark
Step 1: Download WooCommerce Image Watermark
Download WooCommerce Image Watermark Plugin from Extendons.
Step 2: Installation the WooCommerce Watermark Plugin
Select the ‘Plugins’ option and upload the plugin that you have purchased. Choose file and complete the installation process.
Step 3: Activate the Plugin from Backend
Activate the plugin from backend in ‘Installed plugins’ section.
Step 4: Create Rule for Adding a Watermark
WooCommerce image watermark plugin enables you to create rules to add watermark on products. You can create rules as many as you want to configure watermark on different products and categories.
Step 5: Add Image Watermark or Text Watermark
It enables you to apply image or text as a watermark and customize it to you accordingly. It allows you to add a business name or business logo as a watermark.
Step 6: Configure Image Watermark to Your Accordingly
The Image type watermark includes the addition of various images to product thumbnail and preview images. You can also configure watermark margins on product images.
Step 7: Configuration Text Watermark
After adding a text watermark you have a lot of customization options. You can write personalized text and choose a font size for different images displays.
Step 8: Choose Opacity and Placement for Watermark
It enables you to select opacity and position of watermark. It doesn’t matter that you choose either text or image watermark, you can adjust it accordingly.
Conclusion
We hope this article helped you how to add watermark to images in WooCommerce. If you simply want to add a standard watermark to your images, select WooCommerce Image Watermark from Extendons.
Share Article

 30-day money back guarantee
30-day money back guarantee Dedicated Support Team
Dedicated Support Team Safe & Secure Free Update
Safe & Secure Free Update Safe Customized Solutions
Safe Customized Solutions