- $USD
- English (United States)
- Hire an Expert
- Get Support
Step-by-Step Guide to Editing the WooCommerce My Account Page
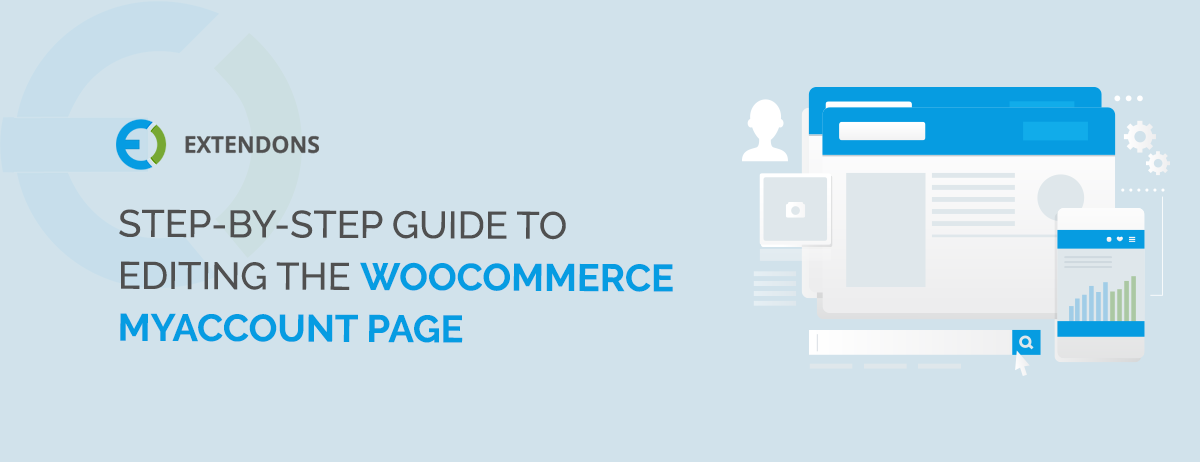
Want to improve your WooCommerce My Account page? Learn how to edit and enhance your dashboard step-by-step to create a personalized, user-friendly experience.
The default WooCommerce My Account page serves its purpose, but it often lacks the intuitive design and personalized features that create a seamless user experience. Customizing this page offers many benefits. For instance, from enhancing brand identity to improving the way users interact with their account dashboard. By editing and upgrading your WooCommerce My Account page, you can increase customer engagement, improve navigation, and encourage repeat business.
In this step-by-step guide, we’ll show you how to edit and enhance your WooCommerce My Account page using a simple plugin. It’ll make it more functional, visually appealing, and tailored to your customers' needs.
Step-by-Step Guide to Editing the WooCommerce My Account Page
Step 1: Install a WooCommerce My Account Customization Plugin
The first step is to install a reliable plugin. A plugin that allows you to make modifications without needing coding knowledge. The WooCommerce My Account Dashboard plugin is one of the best tools for this purpose. It provides a user-friendly interface that enables you to customize everything from menu items to the overall layout.
- How to Install:
Go to the WooCommerce marketplace, click on Plugins, and then Add New. Search for "WooCommerce My Account Dashboard- Extendons" and click Install Now. Once installed, activate the plugin to start editing.
Step 2: Choose a Prebuilt Template or Create a Custom Design
After installing the plugin, you’ll have the option to either choose from prebuilt templates or design a custom layout that fits your brand’s style.
- Prebuilt Templates: These templates come ready-made with standard elements like orders, downloads, and account details. They basically offer a quick way to enhance the visual appeal of your My Account page.
- Custom Layout: For those wanting a more tailored design, you can start from scratch. With the drag-and-drop interface, you can move elements around to create a layout that best suits your customers' needs.
Choosing the right layout can ensure that users can easily navigate the page. It will enhance their overall experience on your site.
Step 3: Simplify the Navigation Menu
One of the most important aspects of a user-friendly WooCommerce My Account page is clear and intuitive navigation. A cluttered or confusing menu can frustrate users, leading them to abandon their account management tasks.
- Organize Menu Items: Remove unnecessary tabs and rearrange key features like "Orders," "Downloads," and "Addresses" to make them more accessible.
- Add Icons: Incorporate recognizable icons next to menu items for quicker identification. The plugin makes it easy to add custom icons that align with your brand’s aesthetic.
This new and improved navigation will help customers manage their accounts more efficiently. It’ll not only improve their overall experience on your site but make them your loyal consumers.
Step 4: Add Custom Endpoints for Personalized Experiences
One of the best ways to make the WooCommerce My Account page more engaging is by adding custom endpoints. These are new sections or tabs that provide additional information or features beyond the default settings.
- How to Add Custom Endpoints:
The WooCommerce My Account Dashboard plugin allows you to create new tabs like "Rewards," "Wishlist," or "VIP Access." These tabs can be customized for specific user roles, allowing you to offer a personalized experience based on customer type (e.g., VIPs, wholesale clients). - Role-Based Customization: For example, VIP customers could see special rewards or early access to new products, while regular customers might only see standard options like orders and downloads.
By adding custom endpoints, you’re offering personalized content that enhances the user experience and encourages loyalty.
Step 5: Use Banners to Highlight Key Features or Offers
Banners are an excellent way to grab attention and highlight important features, offers, or promotions within the WooCommerce My Account page. With the drag-and-drop functionality of the plugin, adding banners is simple.
- Where to Place Banners: You can place banners at the top of the page, within specific tabs, or even on the sidebar to promote current offers, membership perks, or limited-time discounts.
- Custom Banner Designs: Use the plugin to tailor banners to your brand's color scheme and style. This keeps the design cohesive while promoting key content.
Effective use of banners can guide users toward taking actions like exploring new features or making additional purchases.
Step 6: Add Tables for Easy-to-View Information
Tables provide a clear, structured way for customers to view key information like recent orders, downloads, and account activity. Organizing this data in easy-to-scan tables improves usability and reduces the need for customers to navigate multiple tabs.
- Create Tables for Key Information: Display recent purchases, download history, or even loyalty points in neat tables that make it easy for users to find what they need at a glance.
- Improved Clarity: Tables ensure that all important details are presented clearly, especially for frequent shoppers who regularly check their account history.
By adding tables, you simplify the process for users to manage their accounts and track their activity.
Step 7: Personalize the Page with User Avatars
Adding user avatars to the WooCommerce My Account page allows customers to further personalize their experience. With the WooCommerce My Account Dashboard plugin, users can upload and change avatars, making their accounts feel more tailored to them.
- Enable Avatar Upload: This allows users to upload profile pictures, creating a more engaging and interactive experience. It adds a personal touch and enhances the overall look of the dashboard.
This feature gives customers a sense of ownership over their accounts, increasing engagement and satisfaction.
Step 8: Test for Mobile Compatibility
With mobile commerce on the rise, it’s essential to ensure that your WooCommerce My Account page is responsive across all devices. A larger portion of users will access their accounts via smartphones or tablets, so optimizing for mobile is crucial.
- Mobile Optimization: Test your account page on different screen sizes to make sure the design remains functional and visually appealing. The WooCommerce My Account Dashboard plugin automatically adjusts the layout for mobile devices, but it’s always a good idea to double-check.
Ensuring a seamless mobile experience will increase customer satisfaction and reduce bounce rates from users who access your site on mobile devices.
Final Words
So there you go fellas! A step-by-step guide to enhancing your WooCommerce My Account Dashboard is in your possession now. Remember, editing and enhancing your WooCommerce My Account page can significantly improve the overall user experience on your site.
By following these step-by-step instructions, you can simplify navigation, add personalized content, and create a visually appealing dashboard that reflects your brand. With the help of the WooCommerce My Account Dashboard plugin, you’ll transform a basic account page into a customized, user-friendly portal that keeps customers coming back.
Frequently Asked Questions (FAQs)
1. Why should I customize my WooCommerce My Account page?
Customizing the WooCommerce My Account page improves user experience, strengthens brand identity, and offers better navigation, leading to higher customer satisfaction and retention.
2. Can I add custom sections to the WooCommerce My Account page?
Yes! Using the WooCommerce My Account Dashboard plugin, you can easily add custom sections, like a "Rewards" tab or a "VIP Access" tab, to offer personalized experiences for your customers.
3. How can I make my WooCommerce My Account page mobile-friendly?
The WooCommerce My Account Dashboard plugin automatically optimizes your account page for mobile devices. However, it’s always a good idea to test the layout on multiple devices to ensure a seamless user experience.
4. Is adding banners and icons to the WooCommerce account page difficult?
Not at all! The plugin offers a drag-and-drop interface that makes adding banners, icons, and other visual elements quick and easy.
5. What are custom endpoints, and how do they work?
Custom endpoints are additional tabs or sections you can add to the My Account page, like a "Wishlist" or "Exclusive Offers" tab. These tabs can be tailored for different user roles to create a personalized experience.
Share Article

 30-day money back guarantee
30-day money back guarantee Dedicated Support Team
Dedicated Support Team Safe & Secure Free Update
Safe & Secure Free Update Safe Customized Solutions
Safe Customized Solutions