- $USD
- English (United States)
- Hire an Expert
- Get Support
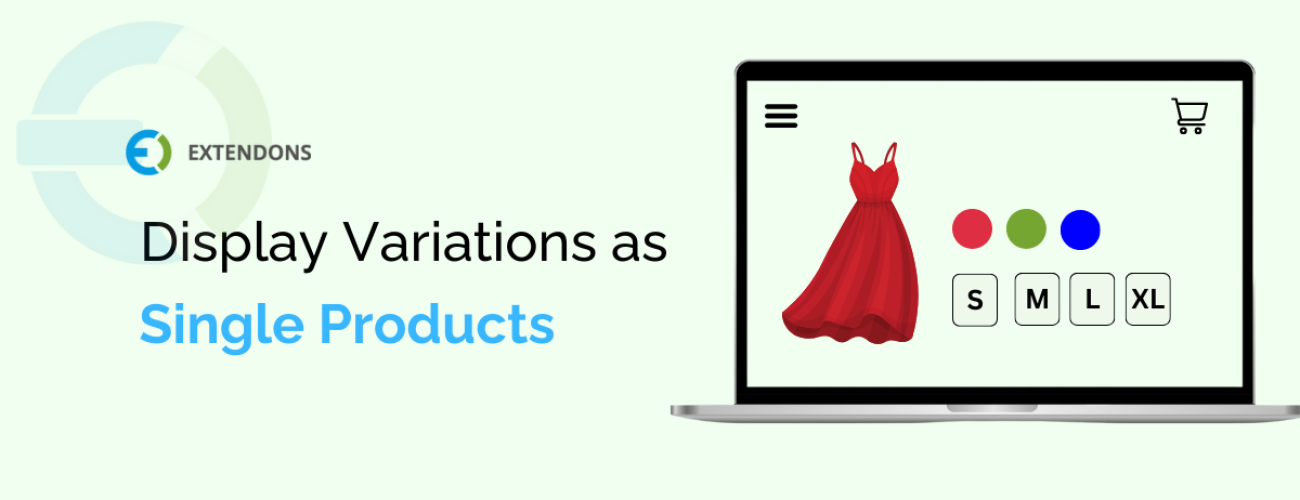
How To Display Variations As Single Products In WooCommerce
Does your product have lots and lots of variants? Are you tired of low conversion rates? Are you appalled by customers abandoning their carts? Are you driving yourself crazy to identify the cause of limited product visibility? Does the restricted control over variant visibility keep you up at night? Does the reduced customer satisfaction feel irredeemable at times? Then you, my friend, have come to the right place.
INTRODUCTION
In this fast-paced, ever-evolving, mind twitching, overwhelming world of e-commerce, optimizing the shopping experience for your customers is crucial for your business’s growth. If you are showcasing products that have multiple variants, the whole shopping experience can appear as quite cumbersome for your customers to shuffle through the variants, juggle the products, and ultimately abandon the cart because getting to the desired variant is not only difficult but time taking and often impossible.
Replace dropdown fields on product variations with the WooCommerce variation swatches plugin. WooCommerce swatches offer a valuable feature that can significantly impact your online store and ultimately the conversion rates by showcasing product variations as single products. This feature simplifies the buying process, reduces the friction, and thus streamlines the whole process making it a wholesome experience for your customers.
In this article, we’ll try to parse the whole process of displaying variations as single products in WooCommerce, whilst further elaborating on the beneficial aspects of the plugin as well.
BENEFITS OF DISPLAYING VARIATIONS AS SINGLE PRODUCTS:
Conventionally, WooCommerce showcases product variations in a drop-down menu on a single product page. While operational, this approach can appear complex and ungainly, especially for businesses that offer products with numerous variations. Here is why you as a merchant should definitely consider displaying your product variations as individual products:
SEAMLESS SHOPPING
Your underwhelming sales are redeemable if you make the whole shopping experience effortless. By introducing variation swatches for WooCommerce to your online store, you can enable customers to add multiple product variations to their cart without navigating to each product’s individual page. This will not only simplify the shopping process but will give you happy and permanent customers ensuring good conversion rates in the future.
USER FRIENDLINESS ENSURES IMPROVED USER EXPERIENCE
WooCommerce color swatches will help your shoppers to quickly compare different variations without having to leave the main product listing pages. This small effort on the merchant’s part will enhance the overall user browsing experience thus encouraging them to explore your whole product range resulting in increased sales.
USER-FRIENDLY INTERFACE
The drop-down menu can get messier for users. For products with a broad range of variations, the display can appear cluttered. Showcasing the variations as single products can declutter the product page, making it more user-friendly.
CUSTOMIZATION
WooCommerce swatches plugin will grant you the flexibility to assign personalized and unique product titles to each and every variation displayed as a single product. Thus enabling you to highlight specific features or options, making it seamless for customers to choose the desired product.
DID SOMEONE SAY, “BUT HOW DO I USE IT?”?
Let’s dive into the step-by-step guide on how to replace the default dropdown fields for product variations with visually appealing radio buttons, images, colors, or text labels using the WooCommerce variations as radio buttons.
STEP 1: PLUGIN INSTALLATION
The first step in this process is to install the WooCommerce Variation Swatches plugin. Here’s how:
Log in to your WooCommerce dashboard.
Go to your WooCommerce account and download the Variations as Radio Buttons for the WooCommerce.zip file.
In the WordPress Admin panel, click Plugins > Add New
Navigate to the “Plugins” section.
Click on “Add New.”
Upload the Plugin and choose the file you downloaded (for the plugin you downloaded).
Click “Install Now,” and then click “Activate.”
STEP 2: ACCESS PLUGIN SETTINGS
Once the plugin is activated, you can access its settings to configure how you want the product variations to be displayed. Here’s how:
In your WooCommerce dashboard, go to “WooCommerce” and click on “Settings.”
Within the settings menu, you’ll now see a new tab labeled “Variation Swatches.” Click on it to access the plugin’s settings.
STEP 3: DISPLAY OPTIONS
In the plugin settings, you have the flexibility to choose how you’d like to display product variations. You can opt for radio buttons, images, colors, or text labels. Here’s how to configure these options:
Under the “Display Type” section, select your preferred display option (e.g., “Color,” “Image,” “Label,” or “Radio”).
This choice will determine how your product variations will appear to customers on the shop page.
STEP 4: CUSTOMIZATION
The WooCommerce Variation Swatches plugin allows you to customize the appearance of these swatches. You can adjust the shape and size of the radio buttons, add borders, and enable tooltips. Here’s how:
Scroll down to the “Style Customization” section.
Customize the radio button shape (e.g., round or square) by selecting your preference.
Adjust the width and height of the radio buttons to match your website’s design aesthetics.
If you’d like to add borders to the swatches, you can enable this option.
To provide customers with more information about each product variation, you can enable tooltips.
STEP 5: HANDLING OUT-OF-STOCK VARIATIONS
For products with variations that may go out of stock temporarily, the plugin offers options to manage them effectively. Here’s how to set this up:
In the “Out of Stock Handling” section, you can choose to hide, blur, or cross out variations that are currently out of stock.
This feature helps keep customers informed about the availability status of each variation.
STEP 6: SELECTIVE DISPLAY
WooCommerce product variation swatches plugin provides the flexibility to decide which products or variations should display radio buttons. Here’s how to configure this:
In the “General Setting” section, you can choose where you want to add radio buttons. You can select from the following options:
All variable products
All variable products except for specific ones
Specific variable products
STEP 7: SAVE CHANGES
Once you’ve configured all your settings to your liking, don’t forget to save your changes. Simply scroll to the bottom of the plugin settings page and click on the “Save Changes” button.
DONE AND DUSTED!
That’s it fellas! You’ve successfully replaced the default dropdown fields for product variations with visually appealing radio buttons, images, colors, or text labels using the WooCommerce Variation Swatches plugin. Your online store is ready to offer customers a more interactive and user-friendly and scrumptious way to browse and select product variations, ultimately enhancing the overall shopping experience.
Share Article

 30-day money back guarantee
30-day money back guarantee Dedicated Support Team
Dedicated Support Team Safe & Secure Free Update
Safe & Secure Free Update Safe Customized Solutions
Safe Customized Solutions