- $USD
- English (United States)
- Hire an Expert
- Get Support
Best Guide to Customizing Your WooCommerce Mini Cart
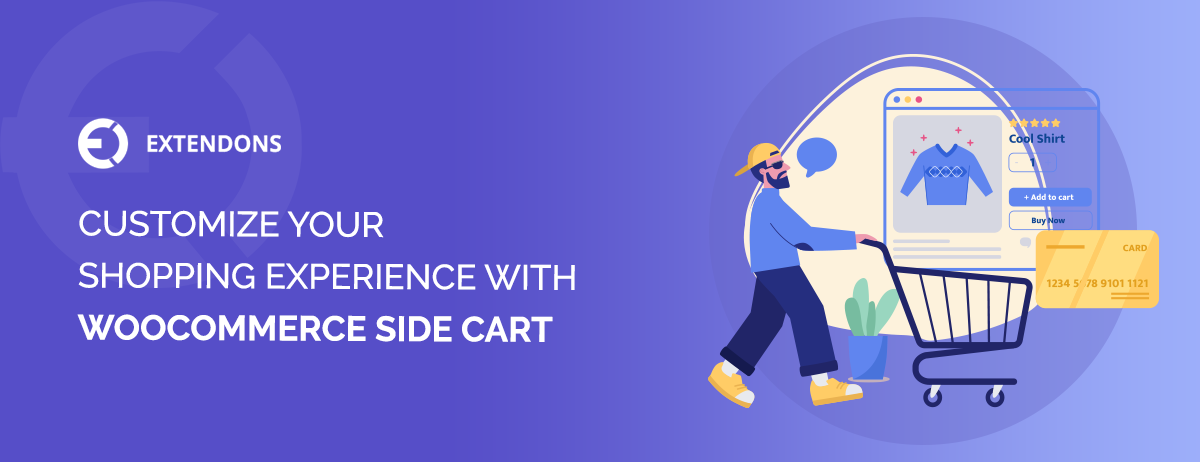
First impressions matter—your WooCommerce mini cart should be optimized to create a smooth, engaging shopping experience. Let’s dive into how you can elevate your mini cart design!
Customizing your WooCommerce mini cart is a critical step to enhance the user experience on your online store. The mini cart plays a pivotal role in the shopping journey by providing real-time updates and seamless access to cart details without navigating away from the current page. In this guide, we'll walk you through the best practices and customization options for optimizing your mini cart, making it more user-friendly and visually appealing.
Table of Contents
- Introduction to WooCommerce Mini Cart
- Key Benefits of Customizing the Mini Cart
- Step-by-step Customization Guide
- Essential Customization Features
- Best Practices for Mini Cart Optimization
- How to Implement Custom Design Elements
- FAQs
- Conclusion
Introduction to WooCommerce Mini Cart
The WooCommerce mini cart gives customers a convenient, real-time view of their cart's contents. When implemented effectively, it allows users to keep shopping while staying aware of the products they’ve selected. Customizing the mini cart WooCommerce plugin is crucial for optimizing user experience and reducing cart abandonment. Additionally, using the WooCommerce mini cart shortcode enables you to embed the cart anywhere on your website.
Key Benefits of Customizing the Mini Cart
A well-designed mini cart does more than display cart items. Here are some key benefits of customizing your side cart WooCommerce and WooCommerce menu cart:
- Increased Conversions: A clear and accessible cart encourages customers to complete their purchases.
- Improved User Experience: Real-time updates and smooth navigation from the WooCommerce cart in the menu make shopping hassle-free.
- Personalization: Tailoring the cart's design and functionality to your brand provides a cohesive shopping experience.
Step-by-Step Customization With the Help of WooCommerce Mini Cart Plugin
Follow along as we customize the WooCommerce Mini Cart, step by step!
Step 1: Set Up the WooCommerce Mini Cart Plugin
First, ensure you've installed and activated the WooCommerce Mini Cart plugin. This plugin is packed with features, including side carts, fly-out carts, and sticky carts, which we’ll use to give shoppers an easy, engaging cart experience.
- Go to Plugins in your WordPress dashboard.
- Search for WooCommerce Mini Cart in the plugin library.
- Install and activate the plugin to start customizing!
Step 2: Add a Fly-Out Cart for Better Accessibility
A fly-out cart lets customers view their cart with a smooth, sliding motion, adding a modern touch to your store. Here’s how to set it up:
- In your dashboard, navigate to the plugin settings.
- Locate the Flyout Cart option, and turn it on.
- Customize the settings to adjust animations, cart position, and items displayed.
- Save your changes, and test it by adding items to the cart. You'll see a sleek fly-out when clicking the cart icon!
Step 3: Use Shortcodes to Place the Mini Cart Anywhere
Shortcodes make it easy to place a mini cart on any page. For instance, you could add it to your site’s header, sidebar, or even the footer!
- Copy the mini cart shortcode provided by the plugin (usually available in the documentation or settings).
- Paste the shortcode in any text editor, widget, or page where you want the mini cart to appear.
- Save and check the placement! You should now see the mini cart icon where you added the shortcode.
Step 4: Enable the Sticky Cart for a Seamless Experience
A sticky cart follows users as they scroll, keeping the checkout accessible at all times. Here’s how to set it up:
- Go to Sticky Cart settings within the plugin.
- Toggle the Sticky Cart feature on.
- Choose the sticky cart’s position on the screen (bottom, side, or custom positioning).
- Customize the button, text, and background color to match your store’s look.
With the sticky cart enabled, customers can check out at any point during their shopping journey!
Step 5: Customize the Side Cart for Instant Updates
The side cart automatically displays when a product is added to the cart, making it super convenient for shoppers to see their choices without interrupting their experience. Here’s how to set it up:
- Go to Side Cart settings.
- Toggle the Auto Display feature, so the side cart pops up whenever a product is added.
- Customize animations, icon colors, and side cart position (left or right).
- Save changes, and test it by adding a product to your cart. The side cart should now appear automatically, creating a smoother checkout flow!
Step 6: Configure Notifications for a Clearer Shopping Experience
Make sure customers know when they’ve added a product to their cart with add-to-cart notifications.
- Go to the Notification settings.
- Toggle the option to enable notifications each time a product is added to the cart.
- Customize the notification text and colors to match your branding.
- Test by adding products—this visual confirmation lets shoppers know their items were added successfully.
Step 7: Personalize the Mini Cart Icon and Text
This plugin offers 13 different cart icons to choose from! You can even upload a custom icon if you’d like.
- Choose your preferred cart icon from the list or upload your own.
- Adjust the cart menu display settings—choose whether to show just the icon or include item counts and total prices.
- Add custom text for an “Empty Cart” message or a “View Cart” link to make navigation easier.
Step 8: Enable the Coupon Code Option
Make it easy for customers to apply discounts directly in the cart!
- Go to the Side Cart settings.
- Look for the option to enable coupon code input in the side cart.
- This allows customers to apply coupons without leaving the page, which can help increase conversions.
Step 9: Final Touches—Customize Cart Links and Colors
Finish up by ensuring all cart text and link options reflect your store’s tone and style.
- Go to the Cart Text and Links section.
- Customize phrases like “View Cart” and “Proceed to Checkout” to match your brand voice.
- Choose background colors and button colors to complete your design.
Essential Customization Features
When customizing your WooCommerce mini cart, focus on these features to create a seamless and appealing experience:
a) Sticky Add to Cart
One of the most useful features is the sticky add to cart WooCommerce. This feature allows customers to easily access their cart and proceed to checkout without having to scroll back up or search for the cart icon.
b) Multiple Icon Options
You can personalize your cart by choosing from different cart icons or even uploading your custom design. This adds a unique visual identity to your WooCommerce menu cart.
c) Side Cart Integration
The WooCommerce side cart slides in from the side of the screen when a user adds a product. This makes it easier for customers to review their items without leaving the current page, streamlining the shopping process.
d) Coupon and Discount Display
Many mini cart plugins, including WooCommerce mini cart by Extendons, allow you to showcase promotions and offer users the ability to apply discount codes directly in the cart.
Best Practices for Mini Cart Optimization
To ensure your WooCommerce side cart delivers the best experience, consider the following best practices:
a) Simplicity and Clarity
Keep the mini cart interface simple and clutter-free. Only display essential details such as the product name, price, quantity, and image. Avoid overloading users with too much information.
b) Mobile Responsiveness
A significant portion of online shoppers use mobile devices, so it's vital to make your cart mobile-responsive. Ensure that both the mini cart WooCommerce and side cart WooCommerce work seamlessly across all screen sizes, or you can stop worrying about it by integrating WooCommerce Mini cart by Extendons and rest assured you won't be picking your hair after this
c) Real-Time Updates
Implement real-time updates for your mini cart. When a customer adds or removes an item, the cart should update instantly without requiring a page refresh.
d) Eye-Catching Visuals
Incorporate product thumbnails and dynamic animations (such as fly-to-cart effects) to make the shopping experience more engaging. Customizing the cart with your brand's colors and fonts also helps create a cohesive look.
Conclusion
Customizing your WooCommerce mini cart is a key aspect of creating a smooth and engaging shopping experience. By using features like real-time updates, sticky add-to-cart buttons, and side cart integration, you can reduce cart abandonment and boost your sales. With a mobile-responsive design and a well-organized interface, you’ll ensure that customers have an effortless shopping experience.
FAQs
1. What’s the difference between a mini cart and a side cart?
A mini cart generally appears in the header or menu, while a side cart WooCommerce is a slide-in cart that appears when an item is added to the cart.
2. Can I add the mini cart anywhere on my site?
Yes, using the WooCommerce mini cart shortcode, you can place the cart wherever you see fit.
3. How can I make my cart mobile-friendly?
Ensure the cart is responsive and optimized for touch interaction, making buttons and links easy to click on mobile devices.
4. Can I customize the mini cart design?
Absolutely! You can personalize the mini cart using CSS or plugins to fit your store's branding.
5. How does a sticky add to cart WooCommerce improve UX?
A sticky cart remains visible as users scroll, making it easy to access at any time, which leads to higher conversions.
Share Article

 30-day money back guarantee
30-day money back guarantee Dedicated Support Team
Dedicated Support Team Safe & Secure Free Update
Safe & Secure Free Update Safe Customized Solutions
Safe Customized Solutions